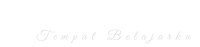Cara Melihat Kata Sandi Wi-Fi yang Tersimpan di Android: 4 Cara
24 Maret 2022
Mengingat kata sandi akhir-akhir ini menjadi tantangan bagi semua orang. Alasannya jelas, Anda memiliki banyak akun dan Anda tidak menyimpan kata sandi yang sama di mana-mana demi alasan keamanan. Hal yang sama berlaku dengan kata sandi Wi-Fi juga.
Kebanyakan orang memasukkan kata sandi di perangkat mereka saat mengatur jaringan Wi-Fi dan kemudian melupakannya seiring waktu. Tetapi ketika Anda membeli telepon baru, atau ada tamu di rumah Anda yang ingin menggunakan Wi-Fi Anda, inilah saat operasi pencarian mulai menemukan kata sandi Wi-Fi Anda.
Tentu saja, Anda dapat mengatur ulang perute nirkabel dan membuat kata sandi baru, tetapi kata sandi itu hanya boleh digunakan sebagai upaya terakhir. Jika Anda juga terjebak dalam situasi seperti itu, tutorial ini akan sangat membantu Anda. Di sini kami telah membagikan peretasan sederhana yang dapat membantu Anda memulihkan kata sandi Wi-Fi Anda di Android. Anda bahkan tidak perlu me-rooting perangkat Anda.
Harap dicatat bahwa ini bukan panduan untuk meretas jaringan Wi-Fi apa pun. Peretasan adalah ilegal dan melakukan hal itu dapat membuat Anda mendapat lebih banyak masalah daripada yang diperkirakan. Dengan mengikuti panduan ini, Anda dapat menemukan kata sandi Wi-Fi Anda hanya ketika salah satu perangkat Anda terhubung ke jaringan itu. Ini berguna ketika Anda lupa kata sandi Wi-Fi Anda sendiri.
Baca juga : Cara Reset PIN UPI yang Terlupa di Google Pay
Lihat kata sandi Wi-Fi yang tersimpan di Android 10 dan di atasnya
Android 10 dan di atasnya memberi Anda cara mudah untuk melihat kata sandi Wi-Fi dari jaringan yang Anda simpan tanpa harus me- root perangkat Android Anda. Namun, proses ini dapat bervariasi tergantung pada ponsel dan versi Android Anda. Berikut panduan langkah demi langkah untuk melihat kata sandi Wi-Fi yang tersimpan di Android 11:
- Buka aplikasi Pengaturan di ponsel Android Anda.
- Sekarang cari opsi Jaringan & Koneksi lalu pilih Wi-Fi.
- Anda akan melihat daftar jaringan Wi-Fi yang disimpan di telepon Anda. Jaringan WiFi saat ini akan berada di bagian atas daftar. Pilih salah satu yang kata sandinya ingin Anda lihat.
- Di halaman detail jaringan, klik tombol Bagikan dengan ikon kode QR.

- Sekarang Anda akan diminta untuk membuka kunci perangkat Anda untuk melangkah lebih jauh. Anda dapat menggunakan ID Wajah, sidik jari, atau memasukkan kode sandi PIN Anda secara langsung.
- Setelah Anda memverifikasi identitas Anda, Anda akan dapat melihat kata sandi jaringan Wi-Fi Anda tercantum di bawah kode QR.
Jika Anda ingin berbagi Wi-Fi Anda dengan seseorang, Anda dapat langsung memindai kode QR ini dari ponsel mereka dan dengan cara ini, Anda bahkan tidak perlu memasukkan kata sandi secara manual. Jadi hanya itu yang perlu Anda lakukan untuk melihat kata sandi Wi-Fi yang tersimpan di ponsel Android Anda yang berjalan pada versi 11 ke atas.
Catat kata sandi di suatu tempat sehingga Anda dapat dengan mudah menemukannya jika Anda lupa lagi. Anda dapat menggunakan Google Keep untuk ini yang pada dasarnya adalah editor teks dan aplikasi catatan. Jika tidak, catat di produk susu, klip kertas, atau tempat lain secara fisik.
Baca juga : Bagaimana Anda Dapat Menghasilkan Uang dengan Cryptocurrency
Lihat kata sandi WiFi yang disimpan di Android 9 dan lebih rendah dengan rooting
Apakah ponsel cerdas Anda berjalan di Android 9 atau lebih rendah? Jangan khawatir, kami memiliki cara lain bagi Anda untuk melihat kata sandi WiFi yang tersimpan. Untuk melakukan ini, Anda perlu melakukan root pada perangkat Anda karena file yang berisi kredensial WiFi untuk jaringan yang disimpan berada di direktori penyimpanan ponsel Anda yang dilindungi. Anda tidak diizinkan untuk melihat folder atau file itu kecuali perangkat Anda di-root.
Jika Anda memiliki akses root di ponsel Android, Anda dapat membuka direktori /data/misc/wifi menggunakan aplikasi File Explorer yang mendukung penelusuran root seperti Root File Manager atau Solid Explorer. Di sini Anda akan menemukan file bernama wpa_supplicant.conf. Buka saja dan Anda akan melihat nama jaringan (ssid) dan kata sandi (psk) dari jaringan yang Anda simpan.
Ada juga aplikasi yang tersedia bernama WiFi Password Viewer yang dapat Anda gunakan sebagai pengganti metode manual. Yang perlu Anda lakukan adalah menginstal aplikasi ini di ponsel Anda dari Play Store dan secara otomatis akan mengambil semua kata sandi Wi-Fi Anda yang tersimpan. Harap dicatat bahwa aplikasi ini juga hanya akan berfungsi jika ponsel Anda di-root.
Lihat kata sandi Wi-Fi melalui router
Jika Anda tidak memiliki perangkat Android yang menyimpan kata sandi Wi-Fi, Anda dapat memulihkannya melalui router. Jelas, ini hanya akan berfungsi jika Anda terhubung ke jaringan router. Ingatlah bahwa Anda tidak dapat melihat kata sandi kecuali tablet atau ponsel cerdas Anda terhubung ke jaringan Wi-Fi.
Baca juga : Apa itu Pegasus Spyware? Bagaimana Ini Dapat Meretas Ponsel Anda
Langkah-langkah ini mungkin sedikit berbeda untuk setiap router. Jika Anda membuat perubahan yang salah dalam pengaturan, seluruh jaringan akan terganggu. Jadi lanjutkan dengan risiko Anda sendiri.
- Kunjungi alamat lokal router : Pertama-tama, buka browser apa pun di ponsel cerdas Anda dan buka alamat lokal router Anda yang biasanya http://192.168.1.1 . Meskipun, URL tergantung pada merek router, jadi periksa secara manual atau kunjungi situs web resmi untuk menemukan alamat yang benar.
- Masukkan kredensial login router Anda : Pada halaman login, Anda harus memasukkan nama pengguna dan kata sandi Anda. Router yang disediakan oleh MTNL dan Airtel secara default memiliki nama pengguna dan kata sandi yang ditetapkan sebagai admin. Sedangkan default password di beberapa router lain adalah password only. Jika kombinasi ini tidak berhasil, Anda harus menghubungi produsen router atau penyedia layanan Internet Anda.
- Temukan kata sandi router Wi-Fi Anda : Sekarang buka Internet > Nirkabel . Di beberapa router, opsi nirkabel langsung tersedia di layar utama. Di bagian ini, Anda akan dapat melihat Jenis Keamanan (WEP, WPA) dan Kunci . Beberapa router memiliki semua opsi ini di bawah tab Keamanan. Kata sandi untuk jaringan Wi-Fi tersedia di kotak di sebelah bidang kunci. Dan di banyak router, ini tersedia dalam teks biasa. Itu dia! Catat saja kata sandinya di tempat yang aman.
Setel ulang router Anda dan buat kata sandi Wi-Fi baru
Jika tidak ada solusi yang berhasil, Anda mungkin perlu mengatur ulang router. Jangan lakukan ini kecuali Anda dapat menghubungkan perangkat Anda ke jaringan. Menyetel ulang router adalah pilihan terakhir, karena Anda perlu mengatur ulang seluruh jaringan untuk memulihkan koneksi internet Anda. Jika Anda tidak memiliki pengetahuan teknis untuk ini, kami sarankan Anda menghubungi Penyedia Layanan Internet Anda.
Kami tidak dapat memberikan panduan yang tepat untuk menyetel ulang kata sandi Wi-Fi perute karena berbeda-beda tergantung pada produsen perute. Anda harus memeriksa manual pengguna router Anda untuk informasi rinci. Setiap router memiliki tombol reset. Beberapa router memiliki tombol yang sangat kecil, sementara yang lain memiliki tombol ini tersembunyi di lubang kecil yang hanya dapat ditekan dengan klip kertas.
Untuk mereset router, sakelar ini harus ditekan sebentar. Anda akan tahu bahwa itu telah diatur ulang dengan lampu berkedip pada router. Setelah selesai, tunggu router untuk restart dan kemudian mengatur jaringan. Langkah-langkah yang harus diikuti dalam proses ini akan tergantung pada penyedia layanan internet Anda, jadi kami sarankan Anda menghubungi mereka untuk mendapatkan dukungan mereka.
Baca juga : 5 Cara Memperbaiki Verifikasi Bank Paytm Gagal
Jadi ini adalah beberapa metode yang dapat membantu Anda melihat kata sandi Wi-Fi yang tersimpan di ponsel Android Anda. Anda harus mengganti kata sandi router Anda hanya jika metode lain tidak berhasil. Jika Anda juga mengetahui metode lain, beri tahu kami melalui kotak komentar di bawah. Semoga artikel ini membantu Anda dan Anda pasti lupa kata sandi Wi-Fi Anda. Jangan lupa untuk membaca artikel bermanfaat lainnya di website kami.