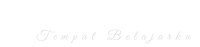Cara Mengonversi Foto ke PDF di iPhone
18 Desember 2021
Mengonversi foto ke PDF adalah sesuatu yang hampir setiap orang dari kita butuhkan di beberapa titik dalam hidup kita baik itu untuk pekerjaan pribadi atau profesional. Terkadang Anda memiliki banyak gambar dan Anda perlu menggabungkannya menjadi satu file untuk memudahkan penyimpanan atau pembagiannya dengan seseorang.
Salah satu contoh populer dari kasus ini adalah ketika Anda ingin menyimpan dokumen yang dipindai seperti kartu Aadhaar, SIM , STNK atau dokumen penting lainnya di satu tempat. Atau misalkan Anda telah mengklik gambar buku dan Anda perlu menyimpannya secara digital dalam format yang mudah dibaca. Ini hanya beberapa contoh tetapi ada banyak lagi.
Dalam tutorial ini, kami telah membagikan beberapa metode yang dapat membantu Anda mengonversi foto dan gambar menjadi PDF di iPhone atau iPad Anda. Sebagian besar metode ini termasuk menggunakan fitur bawaan iOS. Ini adalah salah satu keuntungan memiliki perangkat Apple. Anda tidak perlu menggunakan aplikasi pihak ketiga atau alat online untuk melakukan tugas paling dasar seperti ini. Mari kita bahas metode satu per satu dan lihat bagaimana Anda bisa mencapainya.
Baca juga : Cara Memulihkan Foto dan Video yang Dihapus di Telegram.
1. Menggunakan fitur cetak untuk menyimpan foto sebagai PDF
Dalam metode ini, kami akan menggunakan aplikasi Foto asli perangkat iOS Anda. Ada fitur tersembunyi di dalamnya yang memungkinkan Anda untuk mencetak foto dan fitur yang sama memungkinkan Anda untuk mengubahnya menjadi dokumen PDF. Berikut panduan langkah demi langkah:
- Buka aplikasi Foto di iPhone atau iPad Anda.
- Klik opsi Pilih di sudut kanan atas lalu pilih foto yang ingin Anda simpan sebagai PDF. Pastikan untuk memilihnya agar Anda ingin mereka muncul di dokumen PDF.
- Selanjutnya, ketuk ikon Share di sudut kiri bawah yang merupakan kotak kecil dengan panah mengarah ke atas. Ini akan membuka kotak pop-up di mana Anda akan menemukan berbagai opsi untuk berbagi.
- Gulir ke bawah dan klik opsi Print. Jika Anda ingin sering menggunakan fitur ini, Anda dapat menambahkannya ke Favorit Anda dengan mengklik opsi Edit Actions.
- Pada halaman Print Options, perbesar pratinjau foto menggunakan metode cubit dan perbesar dengan dua jari Anda. Sekarang PDF Anda sudah siap dan Anda hanya perlu menyimpannya ke iPhone Anda.
- Ketuk ikon Share di sudut kanan bawah lalu pilih opsi Save to Files.
- Anda akan diminta untuk mengubah nama file dan memilih lokasi di mana Anda ingin menyimpannya. Lokasi default adalah On My iPhone. Setelah ini, cukup klik opsi Simpan dan Anda telah berhasil mengonversi foto ke PDF di iPhone/iPad Anda.
Baca juga : Cara Mencerminkan Layar Android ke PC: Aplikasi Pencerminan Layar Terbaik.
2. Gabungkan banyak foto sebagai PDF menggunakan aplikasi Buku
Cara lain Anda dapat menggabungkan banyak foto ke dalam PDF adalah dengan menggunakan aplikasi Buku. Seperti yang mungkin sudah Anda ketahui, setiap iPhone dan iPad dilengkapi dengan aplikasi built-in bernama Books yang pada dasarnya adalah aplikasi untuk pecinta buku di mana mereka dapat membaca dan mengumpulkan buku-buku favorit mereka secara digital. Anda dapat mengimpor foto dan gambar ke aplikasi Buku dan kemudian mengekspornya sebagai PDF. Panduan langkah demi langkah ini akan menunjukkan cara melakukannya:
- Buka aplikasi Foto di perangkat iOS Anda.
- Pilih foto yang ingin Anda simpan sebagai PDF.
- Klik ikon Share di sudut kiri bawah.
- Dari daftar aplikasi, temukan dan pilih Books. Jika Anda tidak menemukannya, gulir ke sisi paling kanan korsel aplikasi, klik opsi Lainnya dan kemudian Edit. Sekarang temukan aplikasi Buku di bawah Saran dan ketuk ikon + untuk menambahkannya ke Favorit Anda.
- Setelah Anda mengimpor foto ke aplikasi Buku, Anda akan melihat item baru di tab Library . Klik opsi tiga titik di atasnya dan kemudian pilih Share PDF dari kotak pop-up yang terbuka.
- Sekarang Anda dapat langsung membagikan PDF ke kontak terbaru atau aplikasi favorit Anda. Jika Anda ingin menyimpannya secara lokal, klik opsi Save to Files.
Baca juga : Cara Mengirim Balasan Otomatis ke Pesan WhatsApp.
3. Simpan banyak foto sebagai PDF menggunakan aplikasi File
Aplikasi file adalah pengelola file asli iOS yang memungkinkan Anda mengelola file dan dokumen di iPhone atau iPad Anda. Anda juga dapat menggunakan aplikasi File untuk menggabungkan foto Anda dan mengubahnya menjadi file PDF . Semua ini dimungkinkan dengan fitur bawaan aplikasi ini dan Anda dapat melakukannya hanya dengan beberapa ketukan. Jika Anda belum mentransfer foto ke aplikasi File, Anda harus melakukannya terlebih dahulu.
Cukup, buka aplikasi Foto, masuk ke mode pemilihan dengan mengklik opsi Pilih di sudut kanan atas dan kemudian pilih foto yang ingin Anda konversi ke PDF. Setelah itu, ketuk ikon bagikan (persegi dengan panah ke arah atas) dan klik opsi Simpan ke File. Selanjutnya, Anda dapat memilih lokasi atau folder tertentu tempat Anda ingin menyimpannya. Sekarang Anda siap untuk mengonversi foto Anda ke PDF. Ikuti langkah-langkah sederhana ini untuk itu –
Buka aplikasi File di iPhone atau iPad Anda dan temukan folder tempat Anda menyimpan foto. Ketuk tiga titik di kanan atas dan klik opsi Pilih. Setelah itu, pilih foto dalam urutan yang Anda inginkan untuk ditampilkan dalam PDF, lalu ketuk lagi tiga titik yang akan Anda lihat di sudut kanan bawah. Sekarang menu kecil akan muncul di layar Anda. Klik pada opsi Buat PDF. Ini akan langsung mengonversi foto Anda ke PDF dan menyimpan file di lokasi yang sama.
4. Menggunakan aplikasi pihak ketiga untuk menyimpan foto sebagai PDF
Aplikasi pihak ketiga juga merupakan opsi yang dapat Anda pertimbangkan untuk mengonversi gambar ke PDF di perangkat iOS Anda. Anda akan menemukan banyak aplikasi di App Store. Salah satunya adalah Photos to PDF yang memiliki user interface yang sangat sederhana dan elegan. Aplikasi ini tidak hanya memungkinkan Anda untuk mengonversi foto yang sudah disimpan di perangkat Anda, tetapi juga memungkinkan Anda memindai dokumen atau mengambil gambar baru dari kamera secara langsung.
Baca juga : Cara Merekam Panggilan WhatsApp di iPhone.
Cukup unduh dan instal Foto ke PDF di iPhone atau iPad Anda. Saat Anda meluncurkan aplikasi, Anda akan melihat tiga opsi bernama Rol Kamera, Ambil Foto, dan Pindai Dokumen. Pilih Rol Kamera untuk memilih foto yang disimpan di perangkat Anda. Di layar berikutnya, Anda dapat mengklik opsi Edit dan mengatur ulang foto seperti yang Anda inginkan agar muncul dalam PDF. Setelah itu, ketuk tombol Next dan kemudian Anda dapat memilih Margins and Orientation. Terakhir, ketuk tombol Buat PDF dan beri nama pada PDF Anda.
PDF akan disimpan di dalam aplikasi. Dari sana, Anda dapat membagikannya ke aplikasi lain atau menyimpannya ke File Anda. Manfaat lain menggunakan metode ini adalah Anda dapat membuat kata sandi PDF Anda terlindungi yang tidak mungkin dilakukan dengan metode sebelumnya. Ada fitur di aplikasi Foto ke PDF yang memungkinkan Anda untuk mengatur kata sandi pada PDF jika Anda memiliki sesuatu yang rahasia di dalamnya seperti dokumen pribadi Anda.
5. Menggunakan alat online untuk menyimpan foto sebagai PDF
Last but not least, Anda juga dapat menggunakan alat konverter online untuk menggabungkan foto ke PDF di iPhone Anda. Meskipun, tidak perlu menggunakan metode ini karena ada alternatif lain yang lebih baik tetapi kami menyebutkannya hanya untuk pengetahuan Anda. Ada sejumlah alat pengonversi gambar ke PDF online yang dapat Anda temukan melalui Google. Salah satu alat populer tersebut disediakan oleh situs web SmallPDF. Ini sangat sederhana untuk menggunakannya.
Cukup buka browser Safari di iPhone Anda dan kunjungi konverter JPG ke PDF di situs web SmallPDF. Sekarang Anda akan melihat opsi untuk memilih dan mengunggah foto Anda. Setelah diunggah, ketuk tombol Konversi dan tunggu hingga foto Anda dikonversi ke PDF. Anda kemudian akan melihat opsi unduh file, simpan ke Dropbox atau Google Drive Anda. Situs web ini juga akan menyarankan Anda beberapa alat lain untuk mengedit, mengompresi, dan mengonversi PDF ke Word.
Saat menggabungkan beberapa gambar ke dalam PDF, Anda memiliki begitu banyak opsi untuk dipilih. Kami secara pribadi menyukai fitur bawaan iOS yang mencakup penggunaan aplikasi Foto, Buku, dan File. Jika Anda memerlukan lebih banyak fitur seperti menyiapkan kata sandi untuk PDF Anda, maka Anda dapat mempertimbangkan untuk menggunakan aplikasi pihak ketiga seperti yang telah kami bahas dalam panduan ini. Beri tahu kami metode mana yang akan Anda gunakan untuk mengonversi foto ke PDF di iPhone atau iPad Anda.