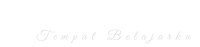Cara Memperbaiki Discord Mic Tidak Berfungsi
11 Desember 2021
Discord adalah aplikasi menyenangkan untuk digunakan yang digunakan oleh jutaan orang, terutama para gamer. Dalam sesi permainan yang intens dengan teman atau pengikut, perlu untuk tetap berhubungan dengan orang lain melalui panggilan suara, dan layanan ini disediakan oleh Discord. Layanan obrolan, suara, dan opsi panggilan video berkualitas tinggi menjadikannya salah satu aplikasi yang paling disukai tidak hanya oleh para gamer tetapi juga orang-orang yang menggunakannya untuk aktivitas lain. Tetapi terkadang ada masalah umum yang dihadapi orang-orang di Discord, yaitu, mikrofon tidak berfungsi sama sekali.
Perbaiki masalah mikrofon Discord yang tidak berfungsi
Sekarang mungkin ada banyak alasan mengapa mikrofon Anda tidak berfungsi di Discord dan Anda tidak dapat melakukan percakapan dengan pengikut Anda. Sebelum Anda mulai menyalahkan Discord atas layanan mereka yang buruk, penting untuk mengetahui alasan mengapa mikrofon Anda tidak berfungsi. Jadi kami telah menemukan semua kemungkinan alasan untuk masalah ini dan perbaikan untuk semuanya. Dan mengikuti tips ini pasti akan membuat mic Anda berfungsi kembali.
1. Berikan akses mikrofon ke Discord
Anda mungkin menghabiskan waktu Anda di Discord mencoba memperbaiki masalah mikrofon sementara tidak ada masalah dengan Discord sama sekali. Mungkin Anda belum memberikan akses mikrofon ke Discord sejak awal. Lakukan itu dengan menggunakan langkah-langkah di bawah ini.
- Buka aplikasi Pengaturan PC Anda dan pilih opsi Privasi.
- Anda akan melihat daftar opsi di sisi kiri, pilih Mikrofon.
- Sekarang pastikan tombol di bawah Izinkan aplikasi untuk mengakses mikrofon Anda diaktifkan. Jika tidak, aktifkan dan sekarang coba gunakan mikrofon di Discord.
2. Memilih perangkat input/output yang benar
Jika Anda terhubung ke PC dengan earbud Anda tetapi perangkat input/output dipilih sebagai perangkat lain, maka teman Anda tidak dapat mendengar Anda. Jadi, pastikan Anda telah memilih perangkat input/output yang tepat.
- Buka aplikasi Discord di PC Anda dan pilih ikon pengaturan di bagian bawah.
- Daftar besar opsi akan terbuka sekarang, pilih opsi Suara & Video
- Di bawah bagian PERANGKAT INPUT , klik menu tarik-turun dan pilih perangkat input yang benar. Demikian pula pilih perangkat output yang benar juga.
Setelah pengaturan diubah, coba gunakan mikrofon di Discord.
3. Logout dan login Discord lagi atau mulai ulang aplikasi
Jika aplikasi tidak dimuat dengan benar saat meluncurkannya, fitur aplikasi mungkin tidak berfungsi sebagaimana mestinya. Terkadang yang perlu Anda lakukan hanyalah memulai ulang aplikasi dengan menutupnya dan meluncurkannya lagi. Kali ini ketika aplikasi akan diluncurkan dengan benar, mikrofon akan mulai berfungsi. Hal lain yang dapat Anda lakukan adalah keluar dari Discord dan kemudian masuk lagi. Buka aplikasi pengaturan dan kemudian pilih opsi Log Out.
4. Atur ulang pengaturan suara Discord Anda
Dengan mengutak-atik pengaturan suara secara teratur, Anda pasti telah menyebabkan masalah di Discord dan akibatnya, mikrofon tidak berfungsi sekarang. Anda perlu mengatur ulang pengaturan ini seperti semula.
- Buka aplikasi Discord dan klik ikon pengaturan yang diberikan di bagian bawah.
- Sekarang pilih opsi Suara & Video.
- Gulir ke bawah ke yang terakhir dan Anda akan melihat opsi Atur Ulang Pengaturan Suara , klik di atasnya. Konfirmasikan keputusan Anda dengan mengklik Oke di langkah berikutnya dan pengaturan suara diatur ulang. Kemungkinan besar mikrofon Anda akan mulai berfungsi sekarang.
Baca juga : Cara Memperbaiki Pengisian Cepat Tidak Berfungsi.
5. Memilih opsi push to talk
Solusi lain yang dapat berfungsi untuk memperbaiki mikrofon adalah dengan mengubah pengaturan di Discord. Di dalam aplikasi Discord saat Anda membuka opsi Suara & Video di pengaturan, Anda harus memilih opsi Push to Talk di MODE INPUT yang diatur ke Aktivitas Suara secara default. Perubahan kecil dalam pengaturan ini dapat menyelesaikan masalah.
6. Jalankan sebagai administrator
Menjalankan aplikasi tanpa memberikan akses administrator membuat sebagian fungsi aplikasi tidak berada di tangan pengguna. Jadi mic Anda tidak berfungsi di Discord masuk akal ketika akses administrator tidak diberikan, bukan? Coba jalankan Discord dengan akses administrator dengan mengklik kanan pada aplikasi dan kemudian memilih opsi Run as administrator.
7. Pengaturan sensitivitas input otomatis
Jika dinonaktifkan, Anda tidak akan dapat berkomunikasi dengan teman-teman Anda di Discord karena mikrofon akan berhenti berfungsi sama sekali. Pastikan opsi ini diaktifkan dengan membuka aplikasi Discord dan masuk ke pengaturan aplikasi. Sekarang pilih opsi Suara & Video dan gulir ke bawah hingga Anda melihat opsi SENSITIFITAS INPUT. Pastikan tombol diaktifkan yang mengatakan Secara otomatis menentukan sensitivitas input.
8. Memperbarui aplikasi Discord
Ketika sulit untuk menentukan masalahnya, yang terbaik yang dapat Anda lakukan adalah, periksa pembaruannya. Bug tertentu dalam versi saat ini mungkin menghalangi Anda mengakses mikrofon, tetapi masalah ini dapat diperbaiki hanya dengan memperbarui aplikasi. Memeriksa pembaruan di Discord sangat mudah. Buka aplikasi Discord dan di halaman beranda tekan CTRL + R. Halaman akan disegarkan sekarang dan Anda akan melihat pembaruan apa pun yang tersedia untuk Discord.
9. Jalankan pemecah masalah
Ketika sulit untuk mencari tahu apa yang menyebabkan masalah, biarkan layanan Windows membantu Anda. Dengan menjalankan pemecah masalah Windows, Anda dapat memperbaiki masalah mikrofon dengan mudah.
- Menggunakan opsi pencarian Windows, cari opsi pengaturan pemecahan masalah dan pilih.
- Sekarang pilih opsi terakhir yang mengatakan Pemecah masalah tambahan.
- Halaman baru akan muncul dengan daftar opsi yang dapat Anda jalankan untuk memecahkan masalah, temukan dan pilih opsi Ucapan.
- Sekarang cukup klik Jalankan pemecah masalah. Prosesnya sekarang akan dimulai dan memperbaiki masalah apa pun yang terkait dengan audio.
10. Nyalakan kembali PC Anda
Sebagian besar masalah tidak memerlukan peretasan khusus untuk diselesaikan. Terkadang driver tidak dimuat dengan benar yang mengharuskan Anda me-restart PC Anda. Dengan hanya melakukannya, Anda dapat memberikan waktu kepada driver audio untuk memuat sepenuhnya yang akibatnya akan membuat mikrofon Anda berfungsi dengan baik di Discord.
Baca juga : Cara Memulihkan Foto dan Video yang Dihapus di Telegram.
11. Perbarui driver audio
Coba gunakan aplikasi lain yang memerlukan penggunaan mikrofon. Jika masalahnya berkaitan dengan semua aplikasi maka pasti masalahnya ada pada driver audio desktop Anda dan Anda perlu memperbaruinya. Lakukan itu dengan masuk ke Control Panel dan kemudian pilih Device Manager. Di sini Anda akan melihat banyak driver terinstal, pilih Audio inputs and outputs . Anda akan melihat dua opsi sekarang, klik kanan pada opsi mikrofon dan pilih opsi Perbarui driver.
12. Periksa port audio dan bersihkan
Seharusnya Anda tidak mencoba segala macam peretasan dan masalahnya ada pada port audio Anda. Terkadang kita memasukkan audio jack hanya setengah yang mengakibatkan mic tidak berfungsi dengan baik, jadi pasang kembali audio jack sekali lagi. Jika menurut Anda port audio sudah lama tidak dibersihkan, coba bersihkan dengan sikat atau bawa ke pusat layanan dan bersihkan. Setelah selesai, coba gunakan mikrofon lagi.
13. Hubungi dukungan Discord
Sekarang, Anda pasti telah menyelesaikan masalah mic yang tidak berfungsi pada Discord dari metode yang disebutkan di atas tetapi jika Anda telah mencoba semuanya dan masih menghadapi masalah yang sama, maka pilihan terakhir yang tersisa adalah menghubungi tim dukungan Discord dan bertanya untuk bantuan mereka. Mungkin ada beberapa kesalahan teknis dari server Discord yang hanya dapat diperbaiki oleh tim dukungan Anda. Hal lain yang dapat Anda coba dari pihak Anda adalah mencopot dan menginstal ulang aplikasi Discord lagi.
Perbaiki mikrofon Discord tidak berfungsi di Android
Banyak pengguna Android juga melaporkan masalah mikrofon yang sama di aplikasi seluler Discord. Sampai sekarang, kami hanya membahas solusi yang akan berfungsi di PC. Untuk Android, ada berbagai alasan mengapa masalah mic ini tidak berfungsi sehingga perlu dibahas secara terpisah. Di sini kami telah membagikan beberapa solusi yang dapat membantu Anda membuat mikrofon Anda berfungsi dengan baik di aplikasi Discord Android.
1. Aktifkan izin mikrofon
Saat Anda menginstal dan mengatur aplikasi Discord untuk pertama kalinya, Anda akan diminta untuk mengizinkan akses ke mikrofon di ponsel Android Anda. Jika Anda tidak memberikan izin ini, maka Anda tidak akan dapat melakukan panggilan suara dengan mikrofon dan dengan demikian menghadapi masalah mikrofon ini tidak berfungsi. Untuk memperbaikinya, Anda hanya perlu mengaktifkan izin mikrofon untuk aplikasi Discord. Ini dapat dilakukan dari pengaturan izin aplikasi. Inilah cara Anda dapat melakukannya:
- Buka aplikasi Pengaturan di ponsel Android Anda lalu buka Aplikasi.
- Temukan dan buka Perselisihan dari daftar aplikasi.
- Di halaman info aplikasi, klik Izin di bawah pengaturan aplikasi.
- Sekarang Anda akan melihat dua bagian bernama Allowed dan Denied. Pastikan bahwa Mikrofon di bawah Diizinkan . Jika tidak, klik dan pilih Izinkan. Ini akan memberikan izin mikrofon ke aplikasi Discord yang mungkin telah Anda lewati sebelumnya.
2. Hapus cache aplikasi Discord
Terkadang ada kesalahan teknis dalam aplikasi yang menyebabkan masalah seperti itu pada ponsel Anda. Hal yang sama dapat terjadi dengan aplikasi Discord juga. Anda dapat dengan mudah memperbaikinya dengan membersihkan cache yang akan membuat aplikasi berfungsi kembali dengan benar. Untuk ini, Anda harus pergi ke halaman info aplikasi. Ada dua cara: buka Pengaturan > Aplikasi > Perselisihan atau tekan lama pada ikon Perselisihan dari laci aplikasi/layar beranda lalu pilih opsi Info Aplikasi.
Setelah Anda berada di sana, Anda akan melihat opsi Penyimpanan. Klik itu lalu ketuk tombol Hapus Cache . Ini akan menghapus semua data cache yang disimpan oleh aplikasi. Jika Anda juga ingin menghapus file, pengaturan, database, dan lainnya, ketuk tombol Hapus Data. Setelah ini, Anda akan melihat kotak pop up yang akan meminta Anda untuk melanjutkan atau membatalkan tindakan Anda. Klik OK dan Anda siap melakukannya. Ini akan sepenuhnya memulai ulang aplikasi Discord sehingga Anda harus masuk dan mengaturnya lagi. Mudah-mudahan, masalah mikrofon Anda juga akan diperbaiki setelah ini.
Baca juga : Cara Download Video di Reddit.
3. Perbarui aplikasi Discord
Mungkin saja Anda menggunakan aplikasi Discord versi lama yang tidak kompatibel dengan versi OS ponsel Android Anda saat ini. Jika ya, maka ini dapat diperbaiki dengan memperbarui aplikasi Discord. Buka Google Play Store, cari Discord dan periksa apakah ada pembaruan baru yang tersedia. Dengan setiap pembaruan baru, ada beberapa perbaikan bug dan peningkatan kinerja di aplikasi. Jika mikrofon Anda tidak berfungsi karena beberapa kesalahan teknis atau masalah kompatibilitas pada Discord, maka itu pasti akan diselesaikan dengan metode sederhana ini.
4. Beberapa perbaikan umum lainnya
Di sini kami telah membagikan beberapa metode yang kurang efektif tetapi mungkin berhasil untuk Anda:
- Mulai ulang ponsel Android Anda – Kami tahu ini terdengar sangat mendasar, tetapi terkadang memulai ulang saja dapat memperbaiki masalah besar tanpa melakukan apa pun secara manual. Saat Anda me-restart ponsel Anda, itu akan membersihkan semua cache, menghentikan paksa aplikasi, dan membuat semuanya bekerja dari awal.
- Hentikan paksa aplikasi Discord – Buka Pengaturan, buka Aplikasi, temukan Discord dan klik di atasnya. Kemudian Anda akan melihat tombol Force stop di info aplikasi. Ketuk di atasnya dan ini akan menghentikan aplikasi Discord agar tidak berjalan di latar belakang. Sekarang buka kembali dan periksa apakah mikrofon berfungsi atau tidak.
- Paksa panggilan untuk menggunakan OpenSL ES – Seorang pengguna di Reddit telah memposting solusi ini untuk masalah Discord yang tidak memilih suara Anda melalui mikrofon. Cukup, buka Pengaturan > Suara dan Video > Akselerasi Perangkat Keras Latensi Rendah lalu pilih opsi Paksa panggilan untuk menggunakan OpenSL ES.
- Tweak pengaturan suara pada Discord – Buka aplikasi Discord, klik ikon profil Anda di sudut kanan bawah dan kemudian pilih Suara & Video di bawah Pengaturan Aplikasi. Sekarang klik tombol Uji Mikrofon saya di sebelah opsi Sensitivitas. Jika indikatornya berwarna hijau solid maka Discord mentransmisikan suara Anda. Dari halaman yang sama, Anda juga dapat mencoba mengubah Mode Input dari Aktivitas Suara ke Push to Talk.
Perbaiki masalah mikrofon Discord di iPhone atau iPad
Seperti Android dan PC, pengguna iOS juga dapat menghadapi masalah mikrofon yang tidak berfungsi di Discord. Karena OS dan antarmuka pengguna berbeda, ada metode yang sedikit berbeda untuk iOS untuk memperbaiki masalah ini dibandingkan dengan Android. Di sini kami telah membuat daftar dan menjelaskannya secara rinci:
1. Berikan akses ke mikrofon
Alasan paling umum untuk masalah mikrofon tidak berfungsi adalah Anda belum memberikan akses mikrofon ke aplikasi Discord di iPhone atau iPad Anda. Untuk memeriksa ini, buka aplikasi Pengaturan di perangkat Anda, klik opsi Privasi dan kemudian pilih Mikrofon di layar berikutnya. Sekarang Anda akan melihat daftar aplikasi yang memerlukan akses mikrofon di iPhone/iPad Anda. Temukan Discord dan pastikan itu diaktifkan. Jika tidak, alihkan tombol sakelar untuk menyalakannya. Cara lain untuk melakukan ini adalah dengan menemukan aplikasi Discord di Pengaturan Anda secara langsung dan mengaktifkan izin Mikrofon dari sana.
Baca juga : Cara Download Lagu Spotify ke MP3.
2. Ubah pengaturan suara di Discord
Tim Discord juga tahu bahwa mikrofon tidak berfungsi adalah masalah umum di aplikasi mereka dan banyak orang menghadapi masalah ini setiap hari. Itu sebabnya mereka telah menyediakan pengaturan khusus untuk mengatasi masalah suara dan mikrofon. Ini dapat diakses dari dalam pengaturan aplikasi. Cukup, buka aplikasi Discord dan alihkan ke tab profil Anda dari menu bawah. Selanjutnya, gulir ke bawah sedikit dan klik opsi Suara.
Di sini Anda akan menemukan pengaturan untuk mengubah Mode Input dari Aktivitas Suara ke Push to Talk. Pastikan fitur Sensitivitas Otomatis diaktifkan. Anda dapat menguji mikrofon Anda dengan mengucapkan sesuatu dan jika pengukur sensitivitas berubah menjadi hijau maka itu berarti Discord berfungsi dengan baik. Selain itu, Anda juga dapat mengatur volume output secara manual. Pastikan fitur lain seperti Noice Supression, Echo Cancellation, Automatic Gain Control dan Advanced Voice Activity diaktifkan karena akan meningkatkan kualitas audio Anda.
3. Mulai ulang iPhone/iPad Anda
Setelah Anda mengaktifkan izin mikrofon dan mengubah pengaturan suara di aplikasi Discord, hal berikutnya yang perlu Anda lakukan adalah memulai ulang iPhone atau iPad Anda. Setelah itu, coba lagi untuk menguji mikrofon Anda di Discord dengan melakukan panggilan suara dan semoga berhasil kali ini. Hal lain yang perlu Anda lakukan adalah memastikan bahwa Anda menggunakan Discord versi terbaru. Buka App Store di perangkat iOS Anda dan periksa apakah pembaruan baru tersedia.
Baca juga : Cara Mengubah Nama Pengguna (Username) di Reddit.
Perbaiki mikrofon tidak berfungsi dengan situs web Discord
Sebagian besar orang menggunakan Discord melalui versi webnya tanpa menginstal aplikasi di PC mereka. Untuk menggunakan fitur panggilan di Discord, Anda harus memberinya akses ke mikrofon di browser. Mungkin sebelumnya Anda menolak untuk memberikan izin ini dan sekarang Anda mengalami masalah dengan mikrofon Anda karena alasan yang sama. Untuk memperbaikinya, Anda perlu mengaktifkan izin mikrofon untuk situs web Discord di pengaturan Google Chrome Anda. Inilah cara Anda dapat melakukannya:
- Buka browser Chrome di PC Anda.
- Klik tombol menu tiga titik di sisi kanan pada tab URL.
- Dari menu tarik-turun, pilih Pengaturan lalu buka tab Privasi dan keamanan .
- Selanjutnya, klik opsi Pengaturan situs .
- Di bawah Izin, pilih Mikrofon .
- Jika situs web Discord ditampilkan di bawah Tidak diizinkan menggunakan mikrofon Anda, lalu klik ikon hapus di sebelahnya.
- Terakhir, buka situs web Discord dan nyalakan mikrofon Anda. Sekarang Anda akan melihat kotak prompt di browser Anda yang akan meminta Anda untuk mengaktifkan izin mikrofon . Ketuk Izinkan dan Anda telah melakukannya.
Jadi ini adalah beberapa metode yang dapat membantu Anda memperbaiki masalah mic yang tidak berfungsi di Discord. Kami telah membagikan solusi untuk semua perangkat yang menyediakan aplikasi Discord termasuk PC, Android, dan iOS (iPhone/iPad). Jika satu metode tidak berhasil, coba yang berikutnya dan seterusnya sampai masalah ini diperbaiki pada perangkat Anda. Sekarang Anda akhirnya dapat menikmati melakukan obrolan suara dan video dengan teman-teman Anda di Discord.